우리는 CAD 실기 시험을 볼 때, 3D 모델링을 하고, 2D 부품도 작업을 합니다.
3D 모델링은 형상별로 모델링하고 그 과정 속에서 형상별로 치수 기입을 합니다.
그런데 왜 도면 작업할 때는 제대로 된 치수 기입, 제대로된 투상도를 만들지 못할까요?
이번에는 그 부분에 대해서 실습을 통해 같이 알아보는 시간을 갖도록 하겠습니다.
리밍 지그의 베이스 모델링
모델링 순서는
전체 형상 모델링
외부 형상 모델링
내부 형상 모델링(구멍)
① 전체 형상 모델링
X-Y 평면을 스케치면으로 하고 가로 150, 세로 74의 직사각형을 그린다.
원 점은 직사각형의 오른쪽 아래로 한다.
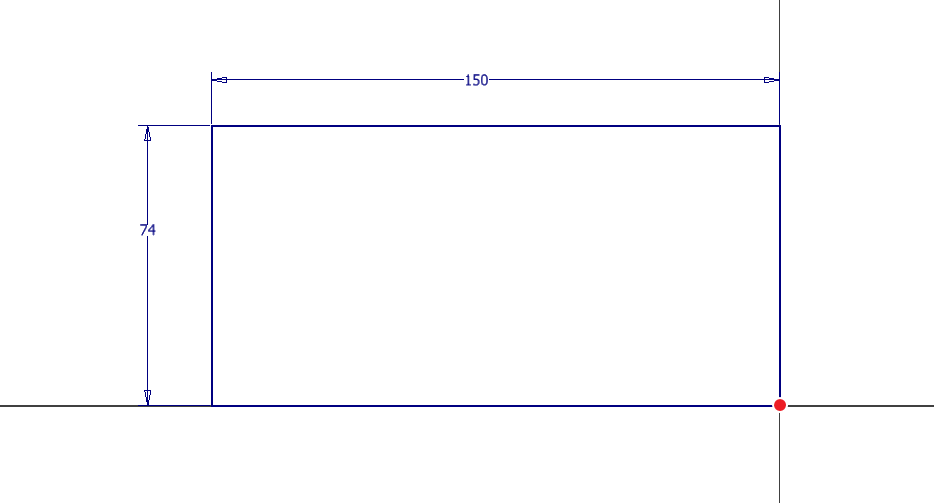
Z 방향으로 20mm 돌출한다.


② 외부 형상 모델링
윗 면을 선택하고 [스케치 시작]을 클릭한다.

직사각형과 직선을 이용하여 아래와 같이 그리고 치수 기입한다.
( 가로 방향의 위치는 기준에서 54mm 띄운다. )

직사각형 부분을 돌출하여 깊이 8mm 잘라내고 적용 [ + ]한다.

삼각형 부분도 돌출하여 4mm 잘라내고 [확인]한다.

옆 면을 선택하여 [스케치 작성]을 클릭한다.

두 점 중심 직사각형으로 아랫 선에 임의의 위치에 중심을 클릭하고 오른쪽 면에서의 위치는 34mm, 가로 8, 세로 4mm 치수 기입한다.

돌출로 전체 관통, 잘라내기 한다.
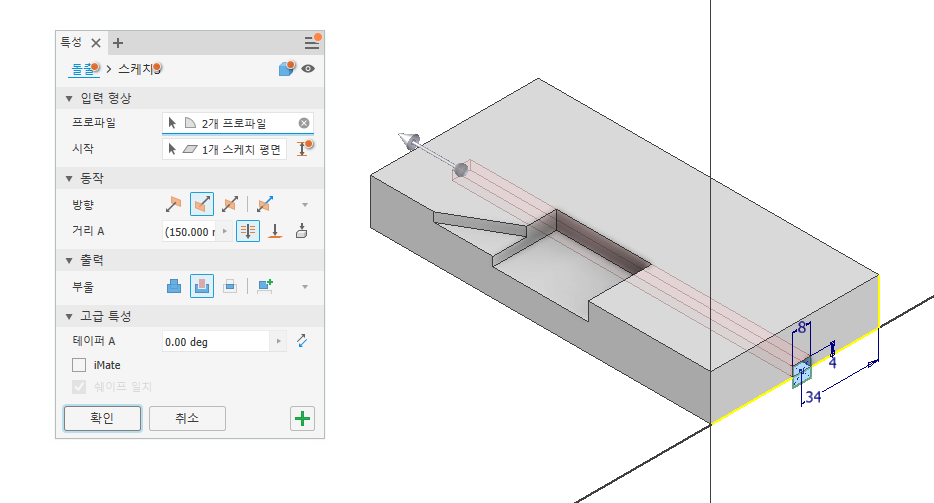
4곳의 모서리에 6mm 모떼기를 추가한다.


③ 내부 형상 ( 구멍 ) 모델링
구멍의 위치를 스케치하기 위해 윗 면을 선택하고 [스케치 작성]을 클릭한다.

직선을 수평으로 임의로 그리고, 양 끝에 점을 찍는다.

기준 면에서 가로는 60, 세로는 43의 위치 치수를 주고 직선의 길이는 30으로 준다.
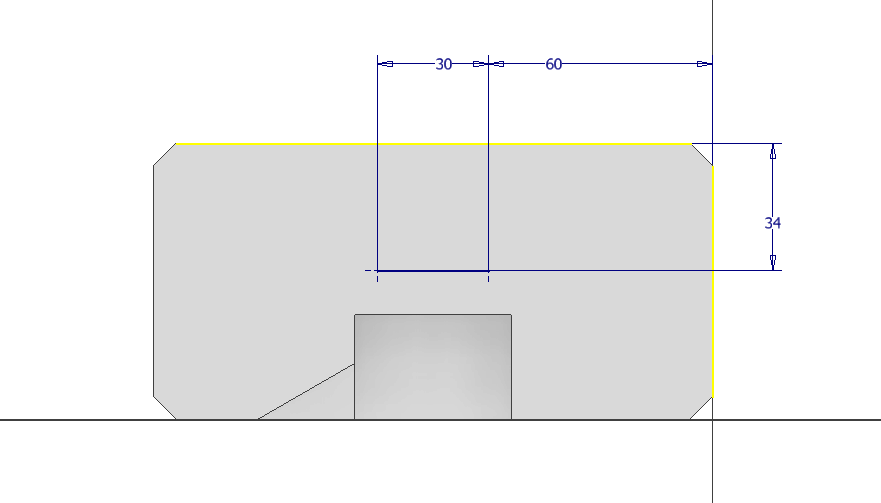
[구멍] 명령으로 Ø12, 전체 관통한다.
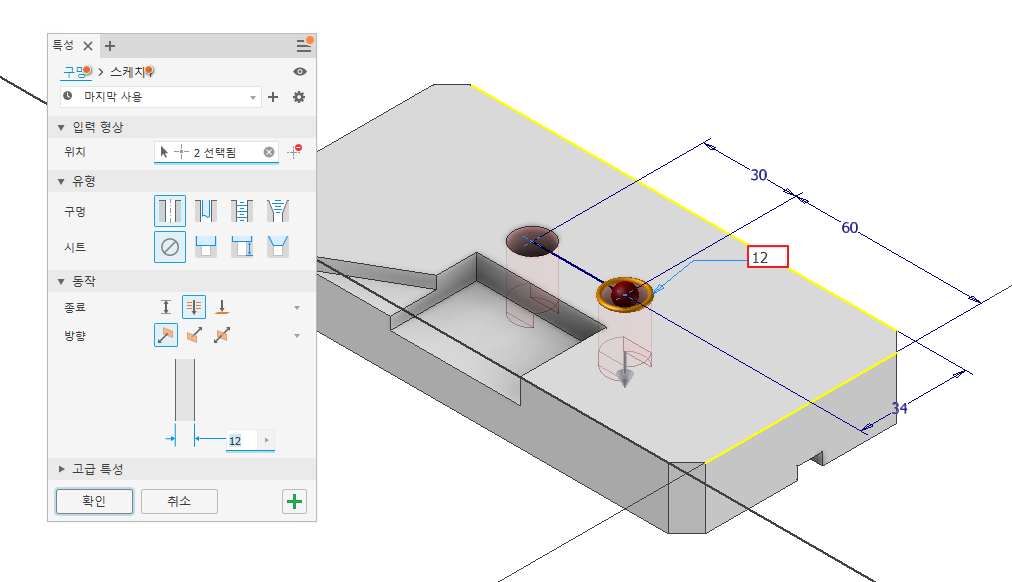
다른 구멍을 뚫기 위해 윗 면을 다시 선택하고, [스케치 작성]을 클릭한다.

"두 개 이상의 구멍을 뚫을 때는 선을 이용하는 것이 편리하다."
아래 그림과 같이 직선과 직사각형을 이용하여 점의 위치가 될 도형을 그리고, 각각의 끝 점에 점을 찍는다.


구멍 명령을 실행하면 모든 점이 구멍의 위치로 선택된다.
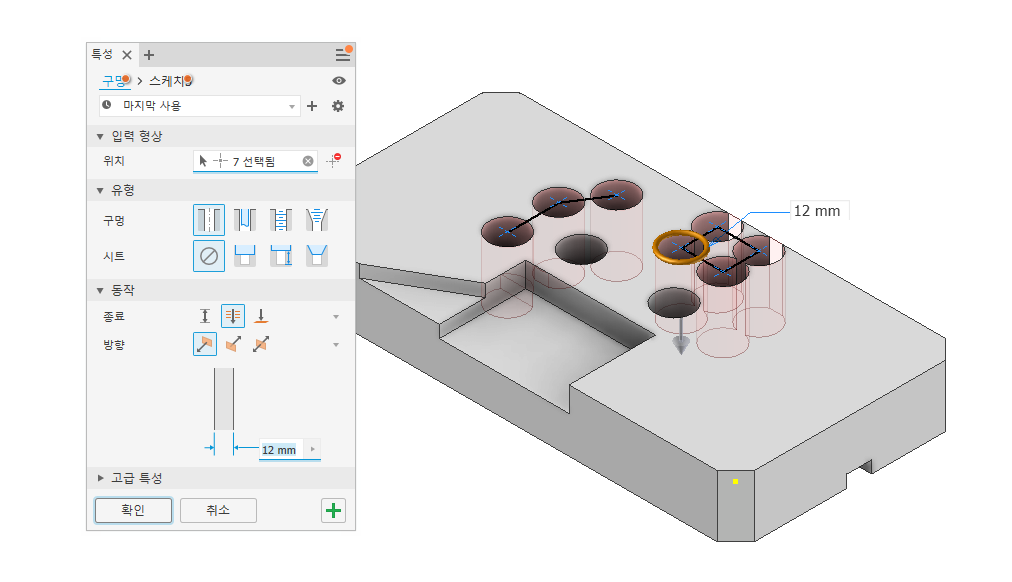
키보드의 [Shift 키]를 누르고 마우스의 왼쪽 버튼으로 점을 클릭하면 선택이 해제된다.
그림과 같이 4개만 선택하게 한다.

M4 탭 구멍을 만들기 위한 옵션은 다음과 같다.

옵션을 모두 주고 적용[ + ]한다.
나머지 구멍이 자동으로 선택된다.

Ø3 핀 구멍의 옵션은 다음과 같다.

카운터 보어를 파기 위해 윗 면을 선택하고, [스케치 작성]을 클릭한다.

카운터 보어가 4개로 직사각형 배열이므로 [두 점 직사각형]을 이용하여 임의로 그림과 같이 그리고, 끝 점에 점을 찍는다.

직사각형의 위치 치수와 크기 치수를 준다.

구멍 명령을 실행하여 옵션과 값을 준다.


사각 홈의 구석에 필렛 R5를 준다.

이 부품은 리밍 지그의 베이스로 구멍이 더 있지만 오늘의 주제는 투상도 작도와 치수 기입의 방법이므로 여기까지만 모델링하기로 하자.

다음 포스팅에서 현재의 모델링한 부품을 가지고 투상도 작도하는 방법에 대해 알아 보도록 하겠습니다.

'국가 기술 자격 CAD 실기 시험 > 기계 제도와 도면 해독' 카테고리의 다른 글
| 주물면과 가공면의 구분 (2) | 2023.07.03 |
|---|---|
| 치공구의 시작 - 바이스1 #모델링부터 도면 작업까지 전 과정 따라하기 (2) | 2023.06.26 |
| 투상도 작도와 치수 기입 방법 최종 - (3) 치수 기입 (1) | 2023.05.11 |
| 투상도 작도와 치수 기입 방법 - (2) 투상도 작도 (0) | 2023.05.10 |
| 테이퍼 축에 있는 키 홈의 국부 투상도 (1) | 2023.05.08 |
| 단면에서 리브( RIB )의 선 정리 방법 (1) | 2023.04.28 |
| 이중스퍼기어 - 부품도 작업과 요목표 (1) | 2023.04.26 |
| 편심축의 투상도, 주요 치수와 공차 정리 (2) | 2023.04.24 |