인벤터에서 널링의 표현
인벤터에서 널링의 표현 방법에 대해 알아보자.
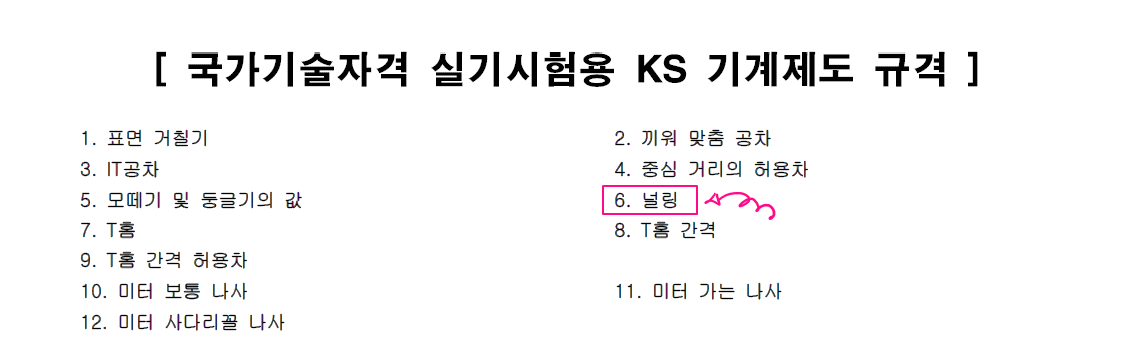

위와 같이 2가지 널링의 규격이 있다. 바른 줄 , 빗 줄
도면에서 보면 다음과 같다.


① 리드나사 축과 손잡이의 모델링
위 도면들 바이스의 리드나사 축과 클램프의 손잡이를 모델링한다. 아니면 간단한 원통으로 연습해도 된다.


② 리드나사 축의 빗줄형 널링 주는 법
1. 인벤터 화면 제일 위에 있는 모양 아이콘을 클릭한다.


2. 모양 검색기 창이 뜨면 기본값을 마우스 우클릭하여 [복제]한다.

3. 복제된 기본값 색상을 우클릭하여 [편집]한다.
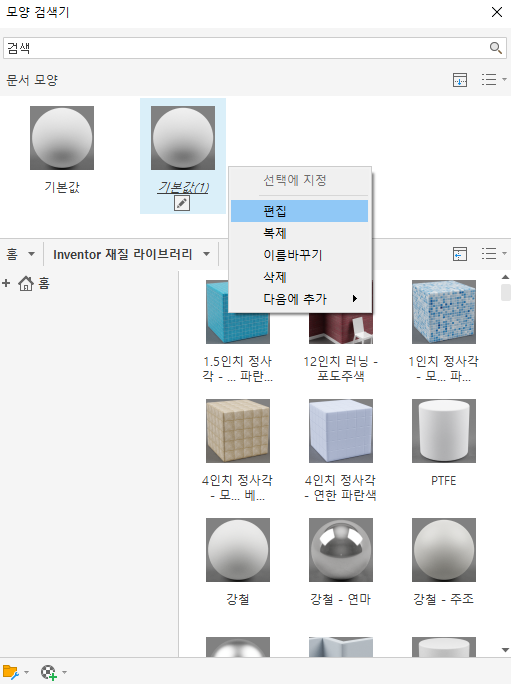
4. 편집을 누르면 아래 그림과 같이 모양 편집기창이 열리게 된다. 일반 - [이미지]를 마우스로 클릭한다.
이때, 아래 그림의 오른쪽 처럼 이미지가 보이지 않고 브라우저가 열리게 되면 한번은 이미지가 있는 폴더를 지정해 주어야 한다.
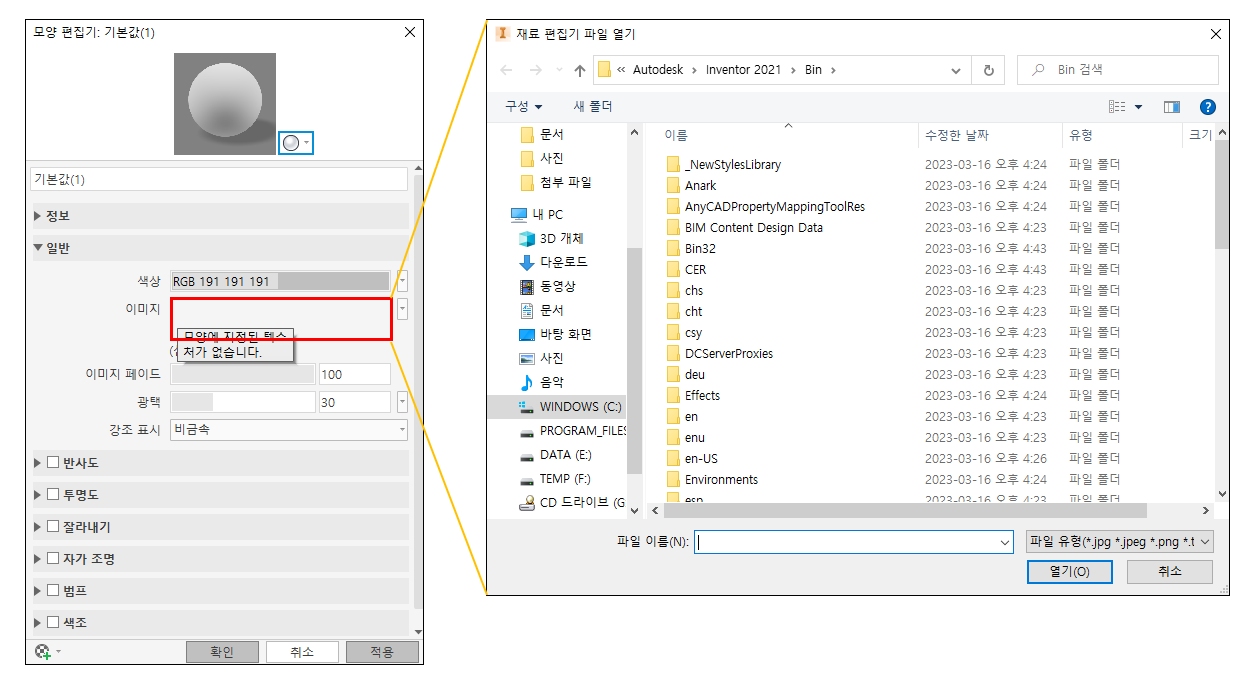
5.경로는 일반적으로 C드라이브 - 사용자 - 공용 - 공용 문서 - Autodesk - 본인 Inventor 버전 - Texture - bumpmaps 이며 이미지들 중에서 Plate_1_bump.bmp의 이미지를 빗줄형 널링에 사용하고, Pattern_7b_bump.bmp를 바른줄형 널링에 사용한다.

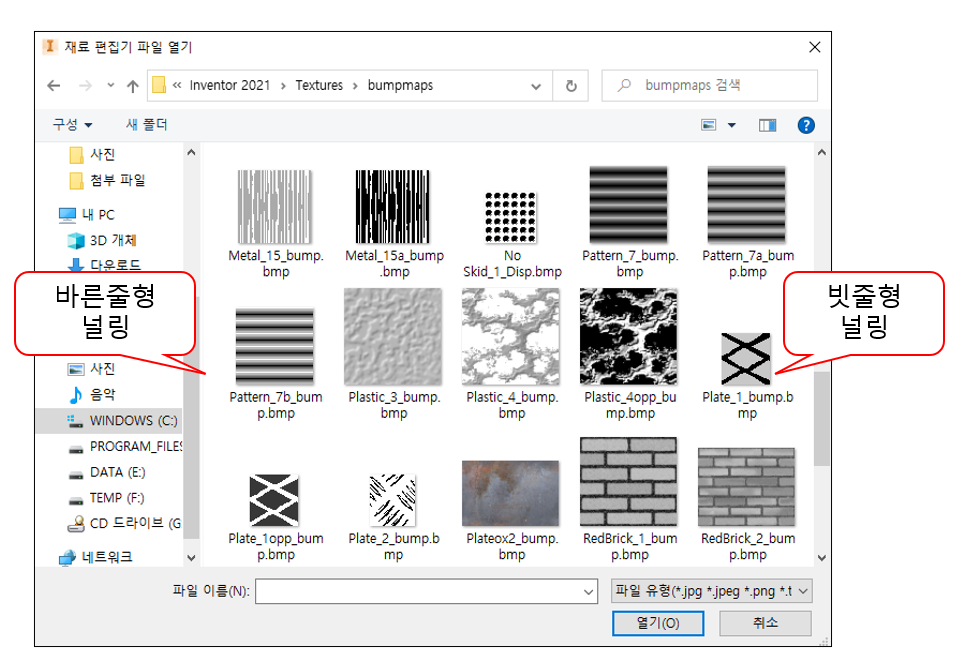
6. 이미지를 선택하면 아래와 같이 모양 편집기 창으로 다시 나오게 되는데, 이미지(왼쪽 그림의 빨간 상자)를 더블 클릭하여 축척 부분에서 단위가 인치(in)로 되어 있을 때는 0.1 정도, cm로 되어 있을 때는 0.3 정도 준다.
이 값을 절대 값은 아니며 널링을 적용하려는 면의 크기에 따라 조금씩 조절해야 한다.

7. 위의 오른쪽 그림 처럼 이미지 페이드 부분을 70%로 조절한다.
8. [확인]을 눌러 모양 검색기로 나와 널링을 주려는 해당면을 선택하고 널링 이미지로 설정한 기본값(1)을 클릭하여 적용한다.

인벤터2015 까지는 널링을 줄 때, 범프맵을 이용하였지만, 최종적인 도면에서 어떻게 표현되는지가 중요하기에 현재는 저렇게 주는 것이 간단하고 잘 보인다.
※ 결과가 중요한 것
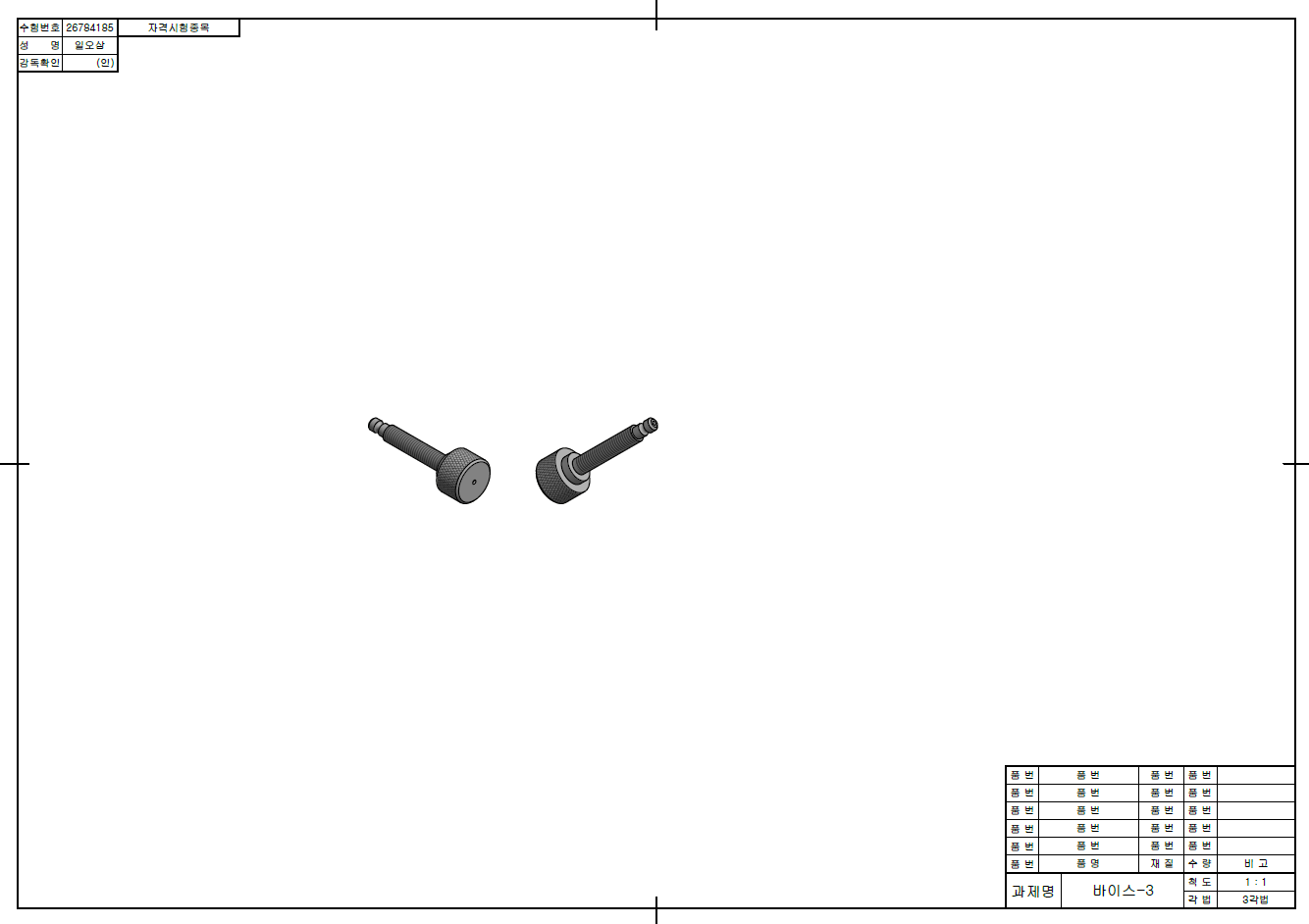
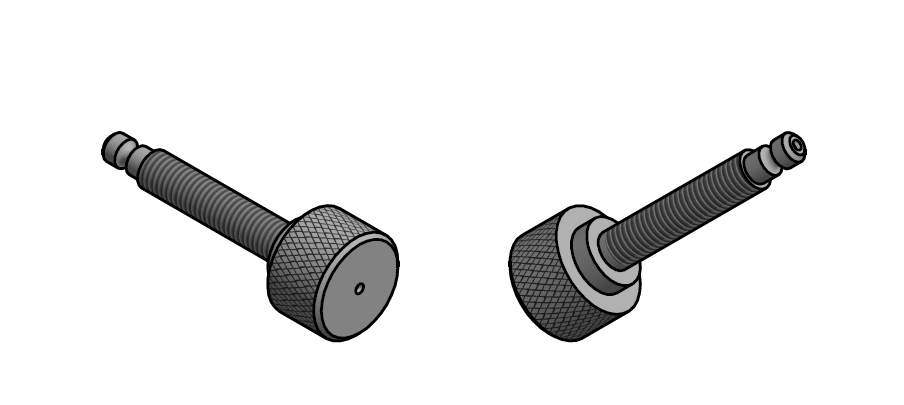
③ 손잡이의 바른줄형 널링 주는 법
빗줄형과 마찬가지로 이미지만 다르고 다른 점은 없다. 다만 이미지의 스케일을 조절할 때, 빗줄형 보다는 조금 크게 사용하자.


'국가 기술 자격 CAD 실기 시험 > KS규격' 카테고리의 다른 글
| O링의 KS규격 적용 방법과 도면 작업 (3) | 2023.04.24 |
|---|---|
| 생크(Shank)의 모델링, 도면 작업 (5) | 2023.04.20 |
| 삽입부시 ( 우회전용 노치형 ) 부품도 작업 (4) | 2023.04.19 |
| 삽입 부시 ( 우회전용 노치형 ) 모델링 (5) | 2023.04.18 |
| 2D에서 널링의 지시 방법 ( 빗줄형, 바른줄형 ) (4) | 2023.04.16 |
| 구름 베어링용 로크너트 와셔 KS규격과 도면 작업 방법 (6) | 2023.04.15 |
| C형 멈춤링(C type Snap ring)의 KS 규격 적용 방법 (3) | 2023.04.07 |
| 나사의 틈새 (thread undercut) (0) | 2022.10.07 |