분할을 활용한 이중 스퍼 기어 박스 인벤터 모델링
이번 시간에는 '이중 스퍼 기어 박스' 모델링을 같이 해보도록 하겠습니다.
'본체'와 '본체 커버' 각각 하나씩 그리기에는 번거로운 일이고 시간도 걸리기에 하나로 모델링하고 분할을 사용해 두 개의 부품으로 만드는 방법을 알아보도록 하겠습니다.


1. 스케치
① 안쪽 형상을 옵셋 하여 만들기 위해 먼저 옵셋을 위한 바깥쪽 형상만 스케치한다.

② [간격 띄우기] 명령을 실행하고, 빈 공간에 우클릭하여 [루프 선택]을 해제한다.

③ 필요한 선 3개를 선택한다.

④ 우클릭하여 [계속]을 클릭하고, 간격 띄우기 값을 6mm 주고 엔터 한다.

스케치1


⑤ 양쪽에 동그라미 친 부분처럼 직선 두 개를 그려준다.

⑥ [ 두 점 직사각형 ] 명령을 이용해 원의 중심에 직사각형을 그리고 124 x 12 그리고 치수기입한다.

⑦ 아래쪽 베이스부의 가로로 직선을 추가한다.
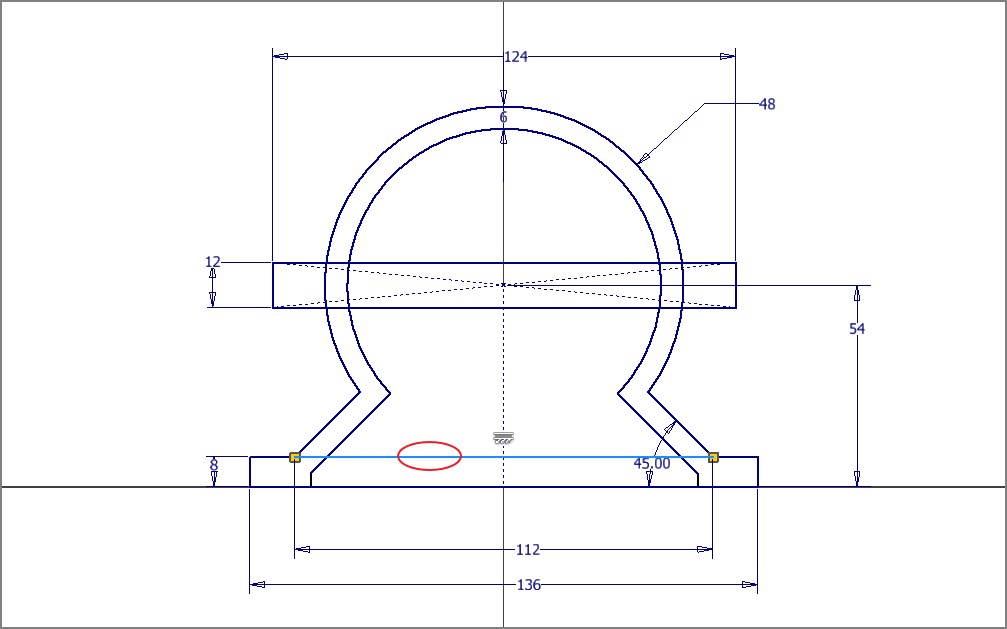
2. 돌출

① 베이스부 돌출 - 120mm, 대칭 방향
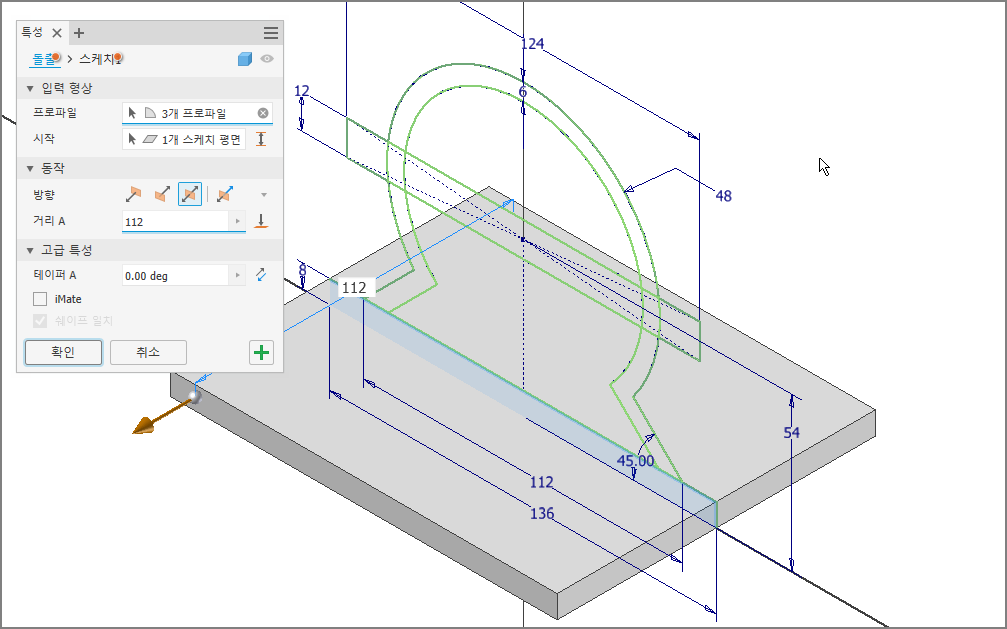
② 하우징부 돌출 - 58mm, 대칭 방향

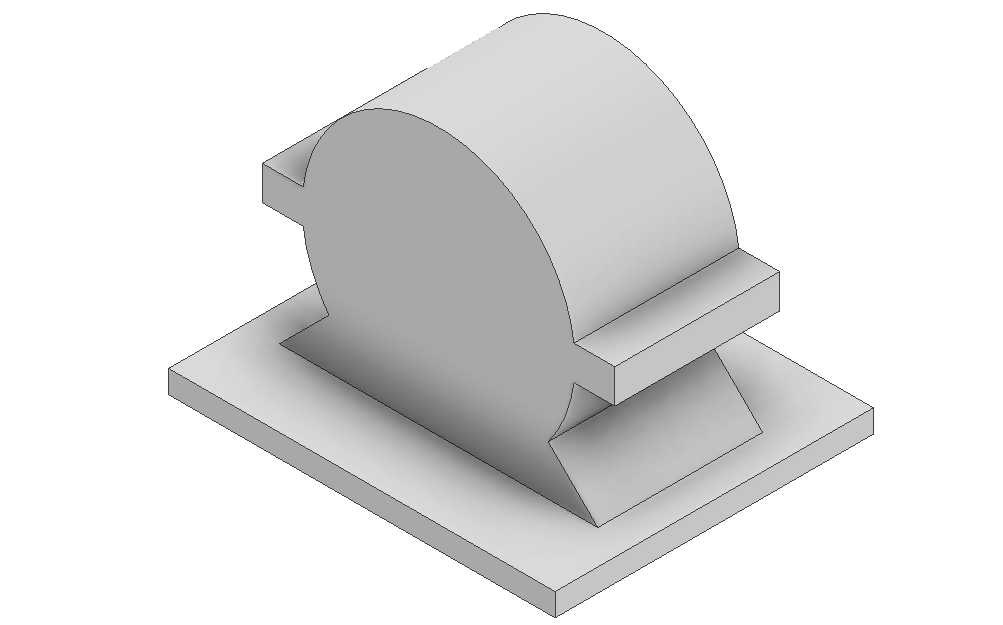
3. 보스부 돌출
① 보스 : X-Y 평면에 스케치


② Ø42, Ø64 원 스케치

③ Ø64 돌출 : 대칭 방향, 78mm, 합치기

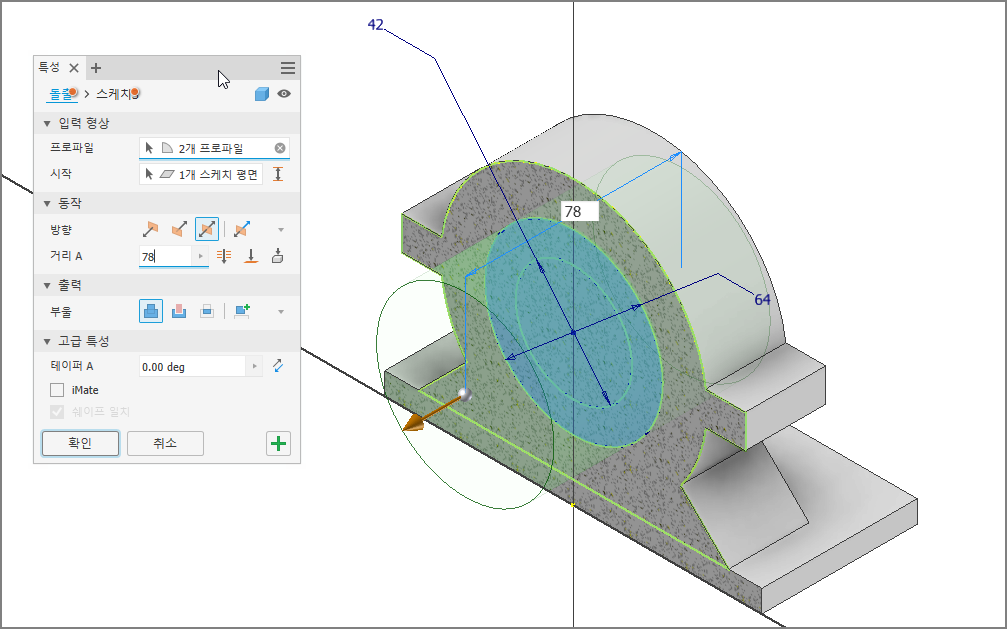
④ 보스부 돌출 빼기 : 대칭방향, 전체 관통, 잘라내기
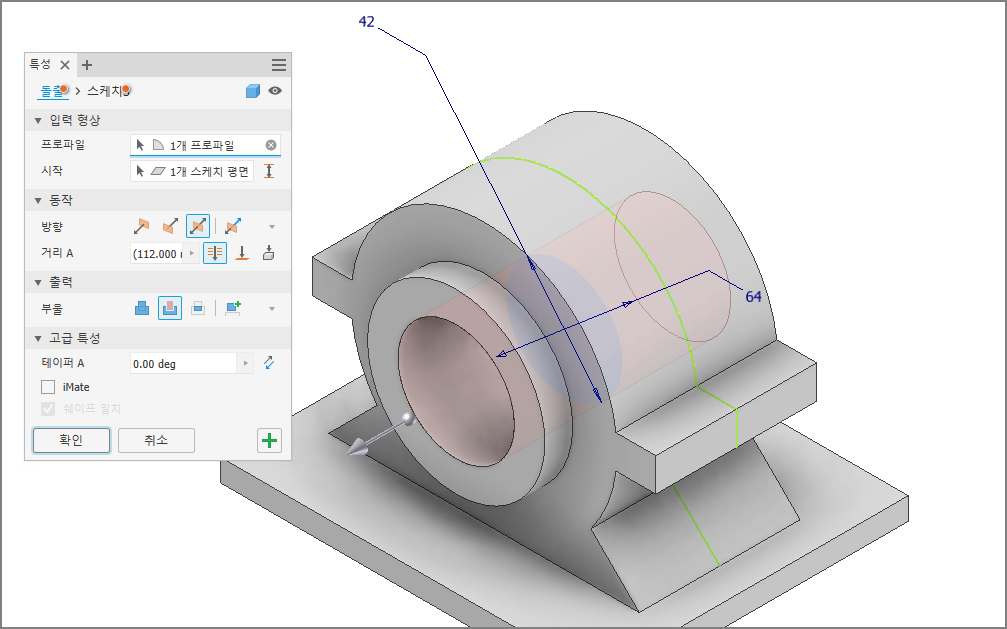
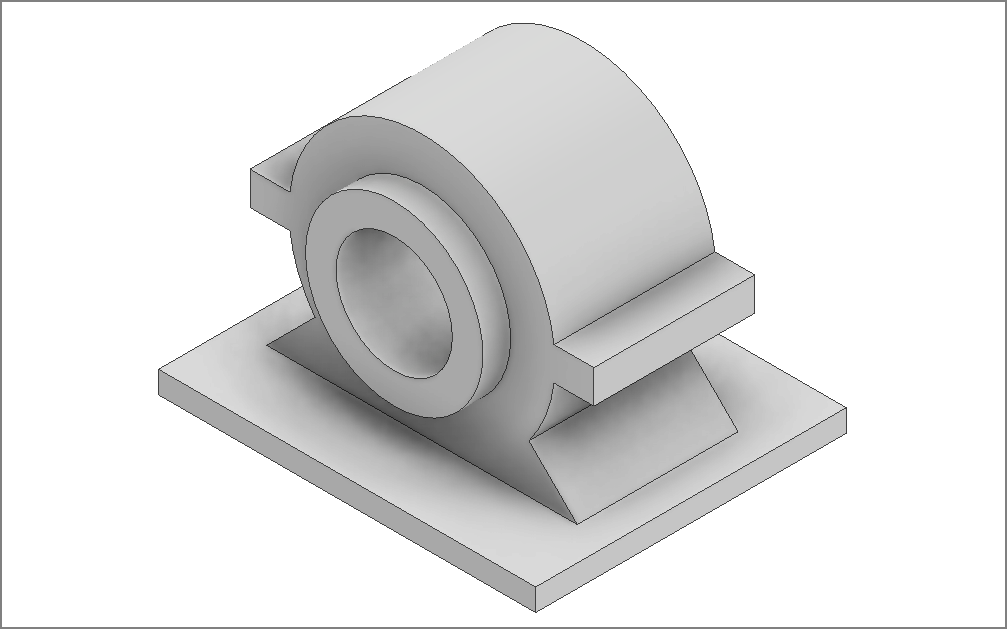
⑤ 내부 제거 : 미리 그려놨던 스케치 1의 가시성을 켜고, 두께를 고려해서 돌출시켜 잘라낸다.

양방향, 46mm, 잘라내기

스케치의 가시성 끄고 보기
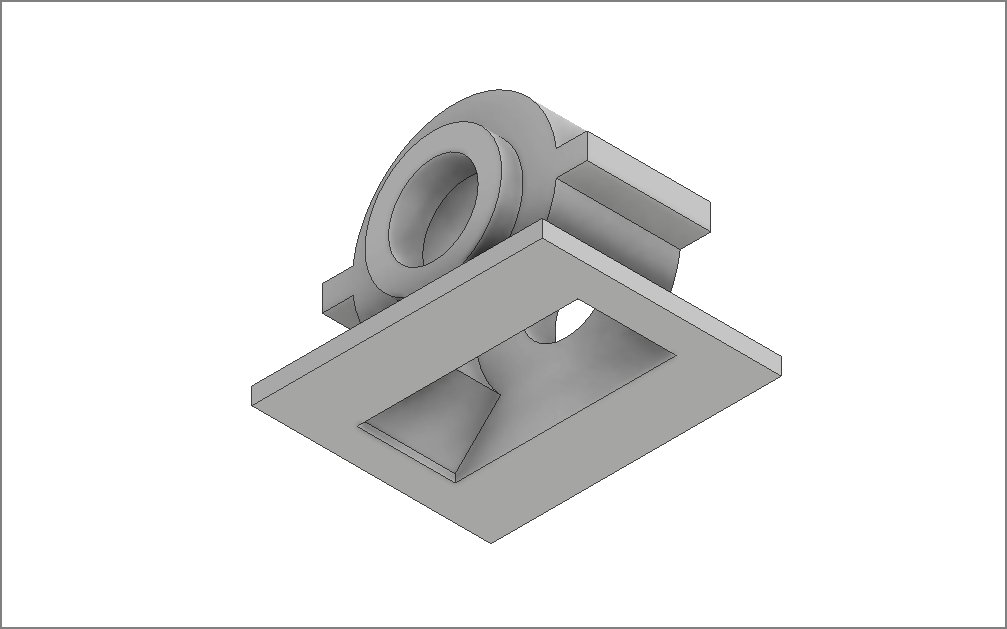
4. 내부의 필렛과 라운드
① 그림과 같이 안쪽 모서리에 R9 모깍기 한다.

② 그림과 같이 모서리 두 곳에 필렛 R3을 주고 [적용]한다.
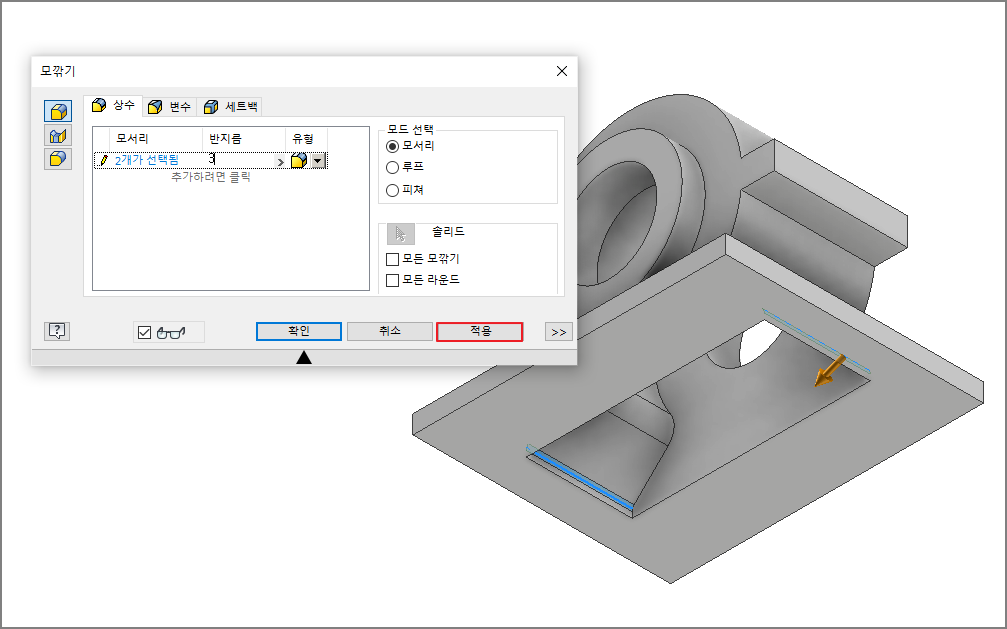
③ 그림과 같이 두 곳에 R3의 필렛을 주고 [확인] 버튼을 누른다.
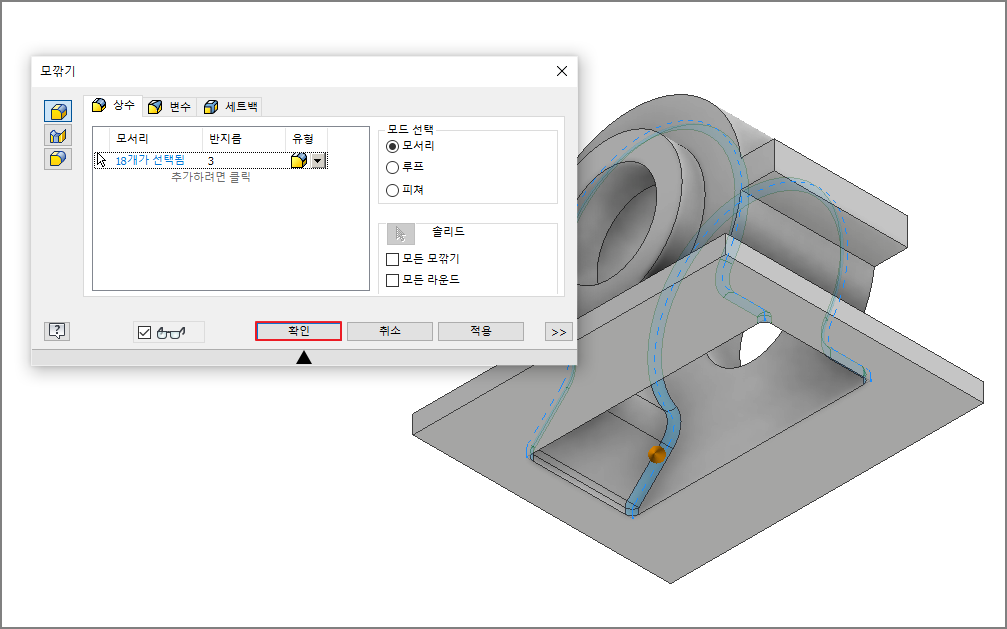
5. 외부의 필렛과 라운드
① R8 라운드 4개, R3 필렛 2개, R12 라운드 4개를 만든다.

② 총 6곳에 R9의 라운드를 만든다.

③ [모드 선택] 옵션을 루프로 변경하고, R3의 필렛과 라운드를 그림처럼 만든다.

④ 나머지 R3을 주어 완성한다.
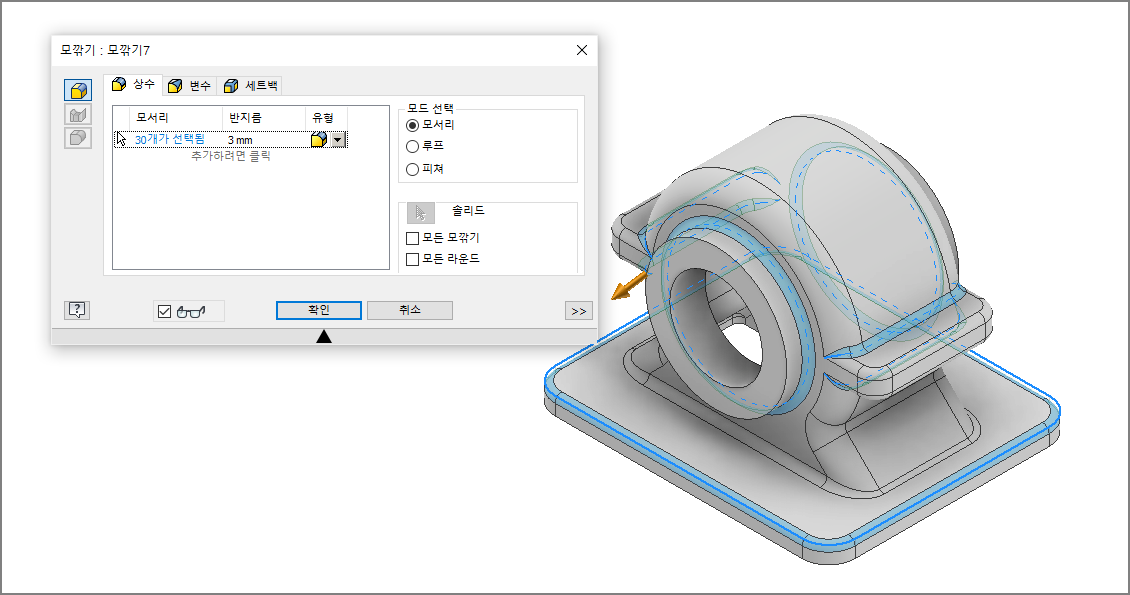
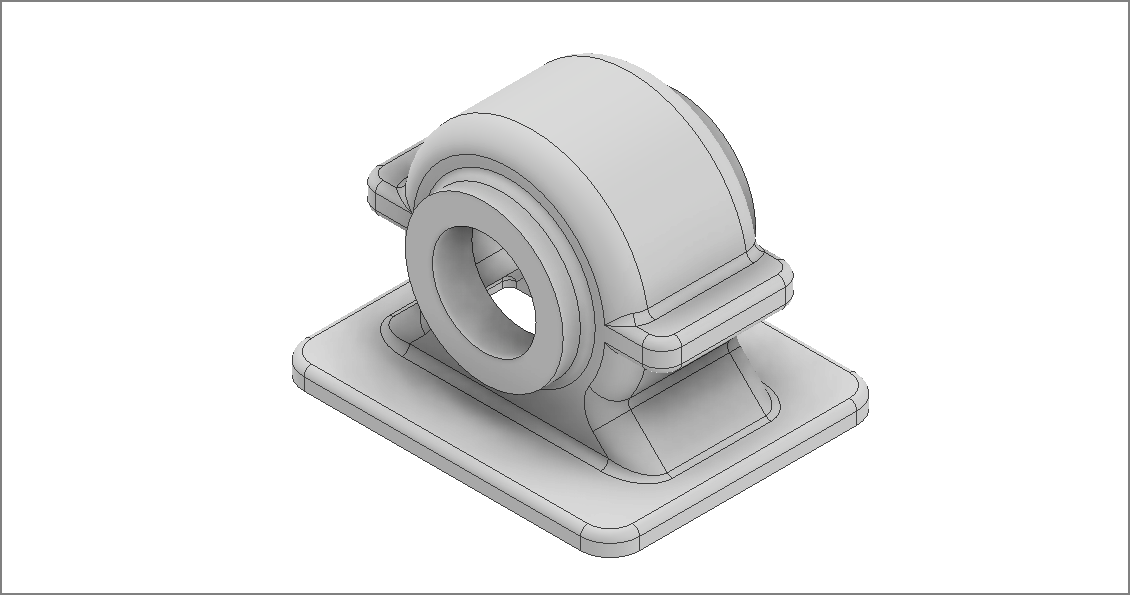

6. 리브 만들기
① Y-Z평면을 스케치면으로 선택한다.

② F7 키를 눌러 그래픽 슬라이스로 본다.

③ [절단 모서리 투영] 명령을 실행한다

.

④ 삼각 리브 그리기
직선과 점을 이용하여 아래와 같이 그려준다. 위치 3mm
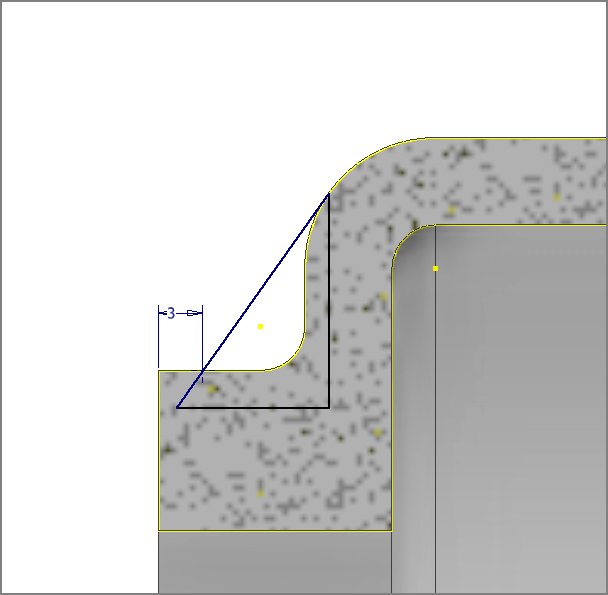
⑤ 사각 리브 그리기
직사각형을 이용하여 아래와 같이 그려준다. 위치 3mm

⑥ 먼저 3각 리브부터 완성하고, 패턴을 사용하자.
리브의 접하는 부분이 원환면이므로 패턴이 안되거나 되더라도 제대로 만들어지지 않을 수 있다.
여기서는 오류를 피하는 방법으로 리브를 돌출시킬 때, [합치기] 대신에 [새 솔리드]로 작업하는 것으로 진행하자.

- 대칭 방향, 6mm, 새 솔리드

⑦ 라운드 R3을 준다.

⑧ [원형 패턴]을 선택하여 리브의 솔리드를 선택하고 개수는 5개, 각도는 240도, [중간 평면] 옵션을 사용하여 패턴화 한다.


⑨ 리브의 결합
본체와 리브를 [결합]을 사용하여 합친다.

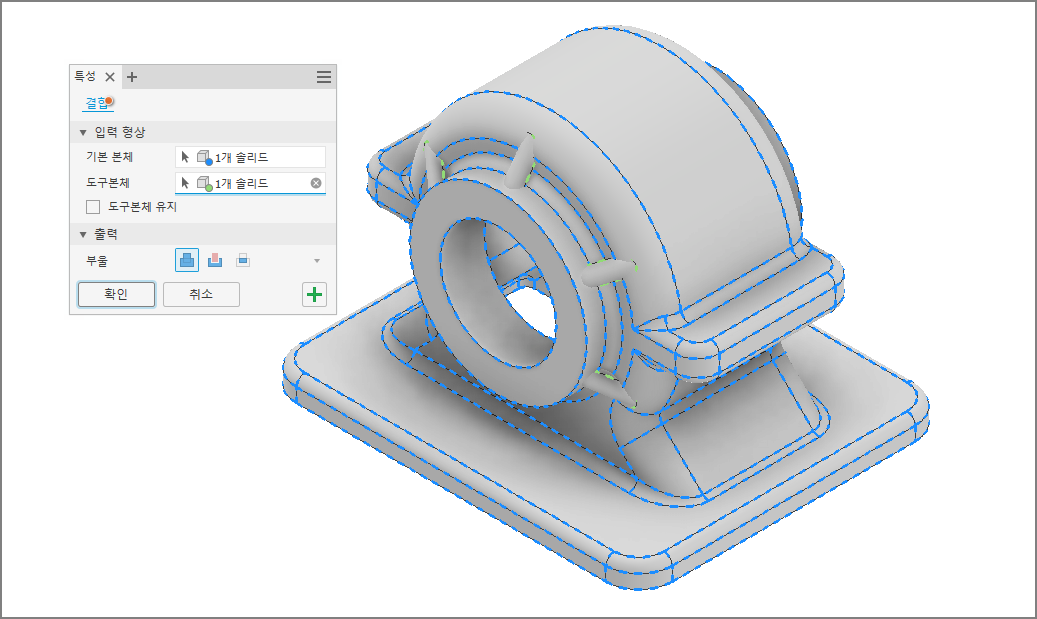

⑩ R3 필렛을 준다.


⑪ 사각 리브 만들기
4 각형을 돌출하여 합쳐주고 라운드와 필렛 R3을 준다.
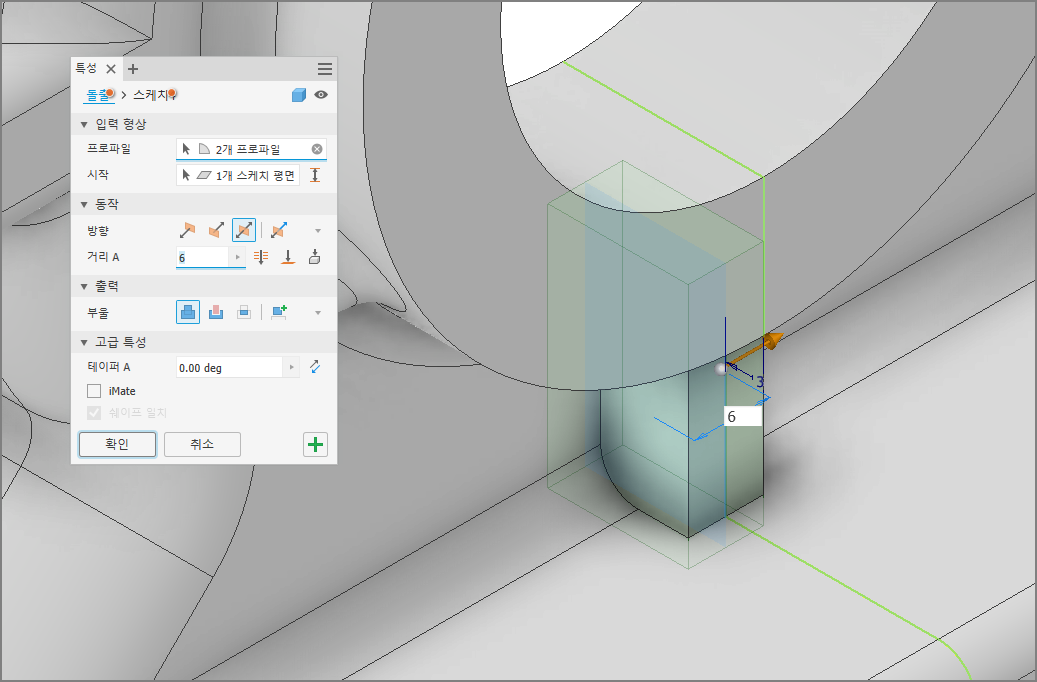
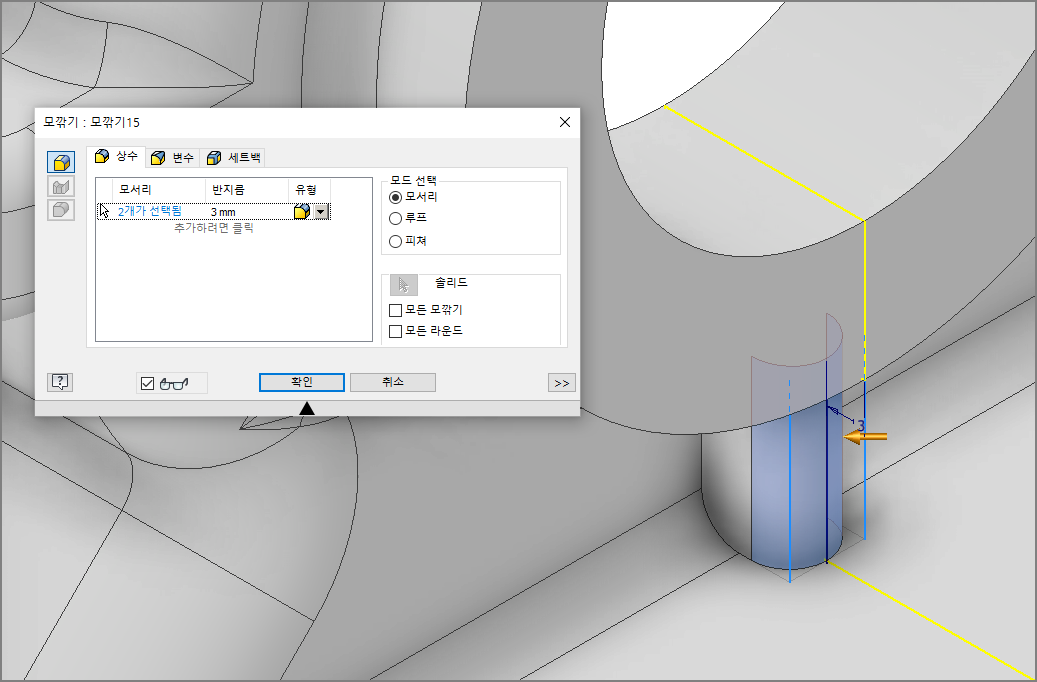
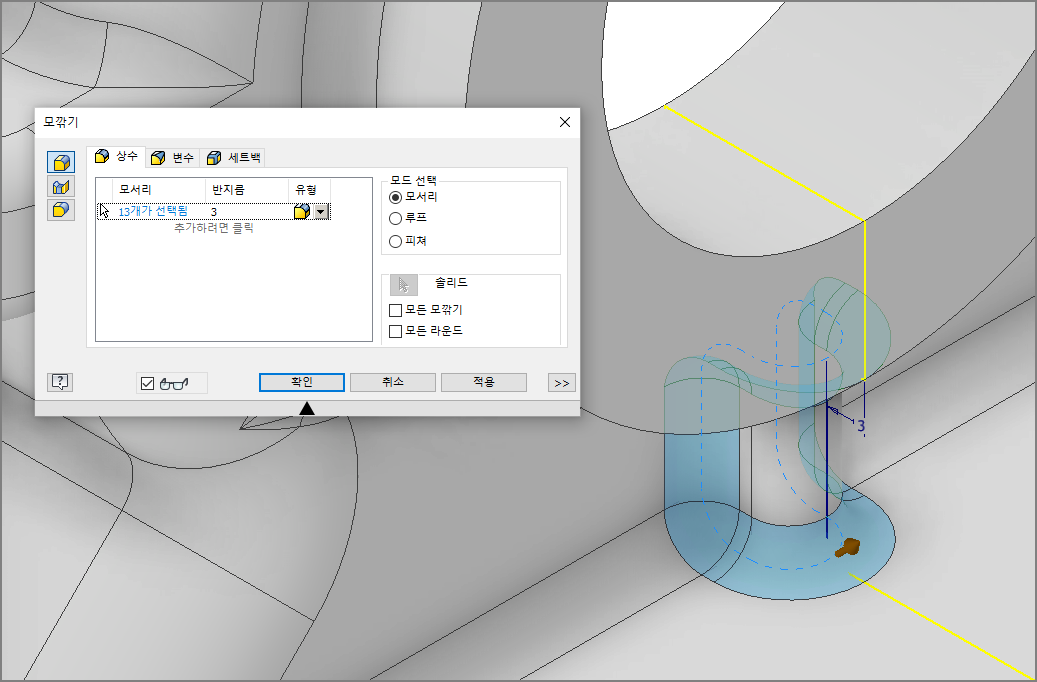
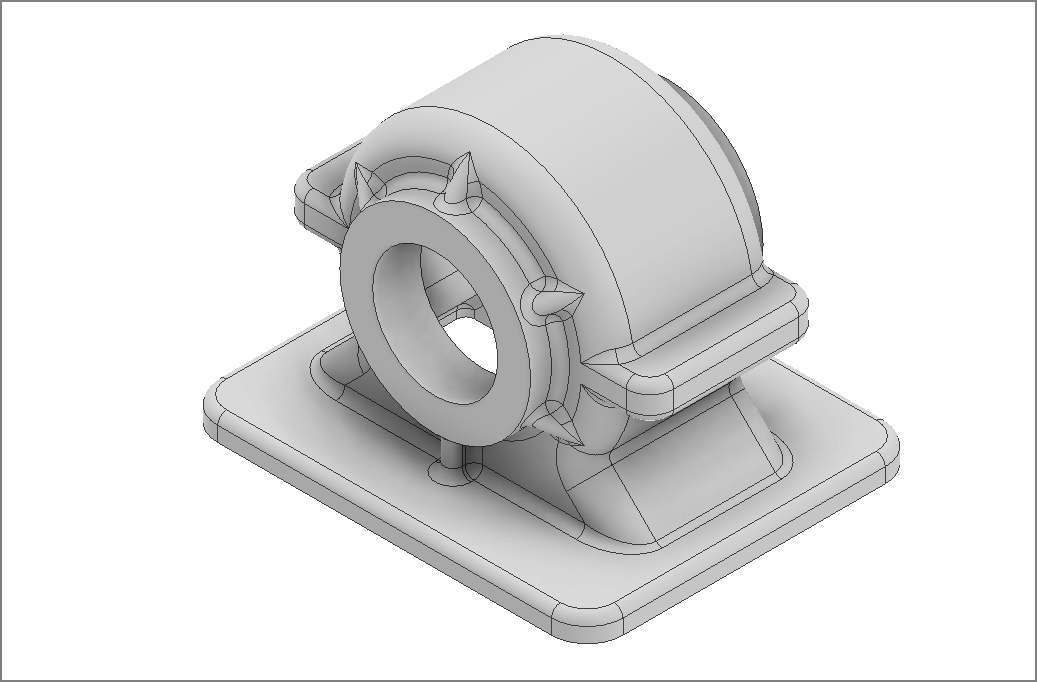
7. 반쪽 자르기
본체와 본체 커버의 형상이 앞쪽과 뒤쪽이 똑같은 대칭형이므로, 반쪽을 자르고 완성한 후에 [솔리드 미러]를 사용하는 것이 편하다.
물론 처음부터 1/4쪽만 모델링하는 방법도 있겠지만, 모델링과 투상을 동시에 진행하는 작업에서 일부만 보고 작업하기가 쉽지는 않을 것이기에 어느 정도 작업을 한 후에 일부를 잘라내고 반만 작업하는 것이 좋을 것 같다.
① 분할로 반쪽 자르기

분할 명령을 실행하고 처음 창이 뜨면 다음과 같이 솔리드 선택 버튼을 누른다.

솔리드가 자동 선택된다.
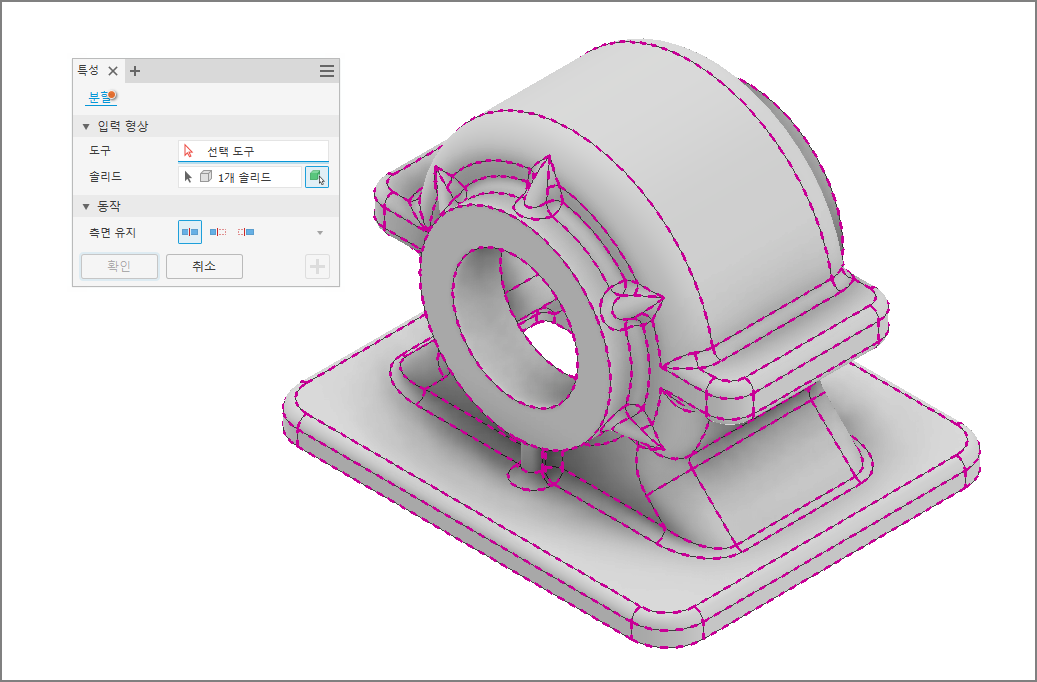
[선택 도구]를 클릭하고 모형검색기에서 X-Y평면을 클릭한다.
[동작] - [측면 유지]는 가운데 있는 아이콘을 선택한다. (화살표 방향이 자르기 할 방향이 된다.)



8. 볼트 자리, 볼트 구멍, 탭 구멍 등의 완성
① 본체 커버와 본체의 체결을 위한 볼트 구멍과 탭구멍을 제외한 나머지 형상을 모델링한다.
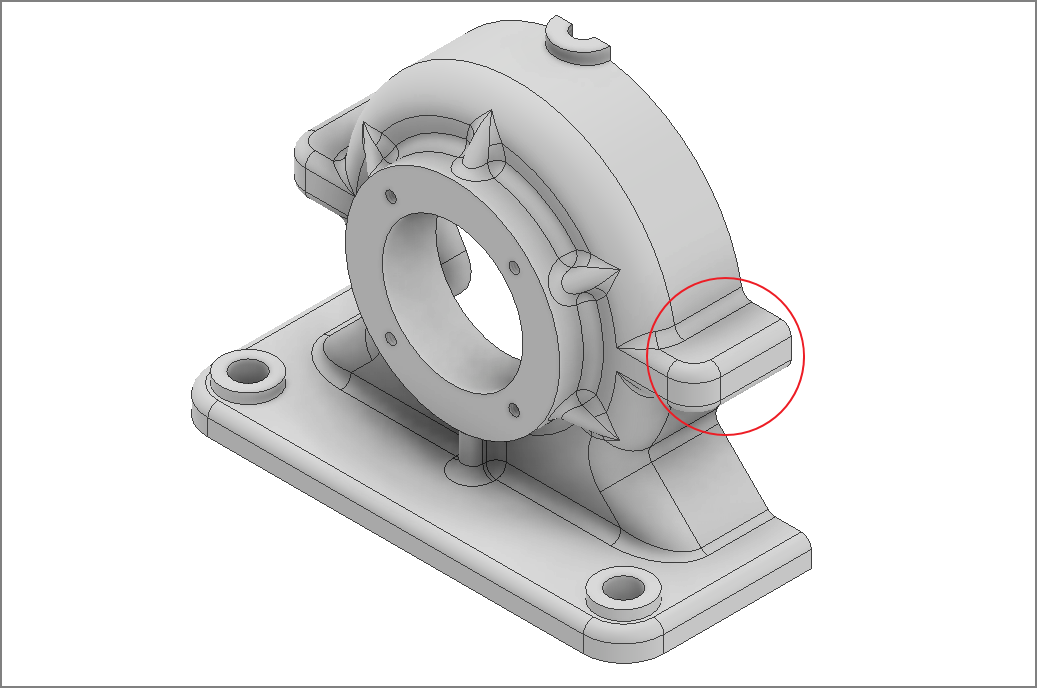
② 필렛과 모떼기를 주어 완성한다.

③ 솔리드 미러

미러 평면은 X-Y평면이나 그림과 같이 뒷면을 선택한다.


9. 분할
본체 커버와 본체를 분할하여 두 개의 솔리드로 만든다.
① 분할에 사용될 평면을 만든다.
[평면] 명령을 실행하고, 그림과 같이 직선 모서리와 점을 선택한다.



직선은 평면의 방향 (수직 한 평면), 점은 평면의 위치를 결정한다.

② [분할] 명령을 실행하고 다음과 같이 '솔리드 분할 및 양쪽면 유지' 를 클릭하고 확인한다.

③ 모형검색기에 솔리드가 2개로 나누어진 것을 확인할 수 있으며, 각각 가시성을 끄고 킬 수 있다.
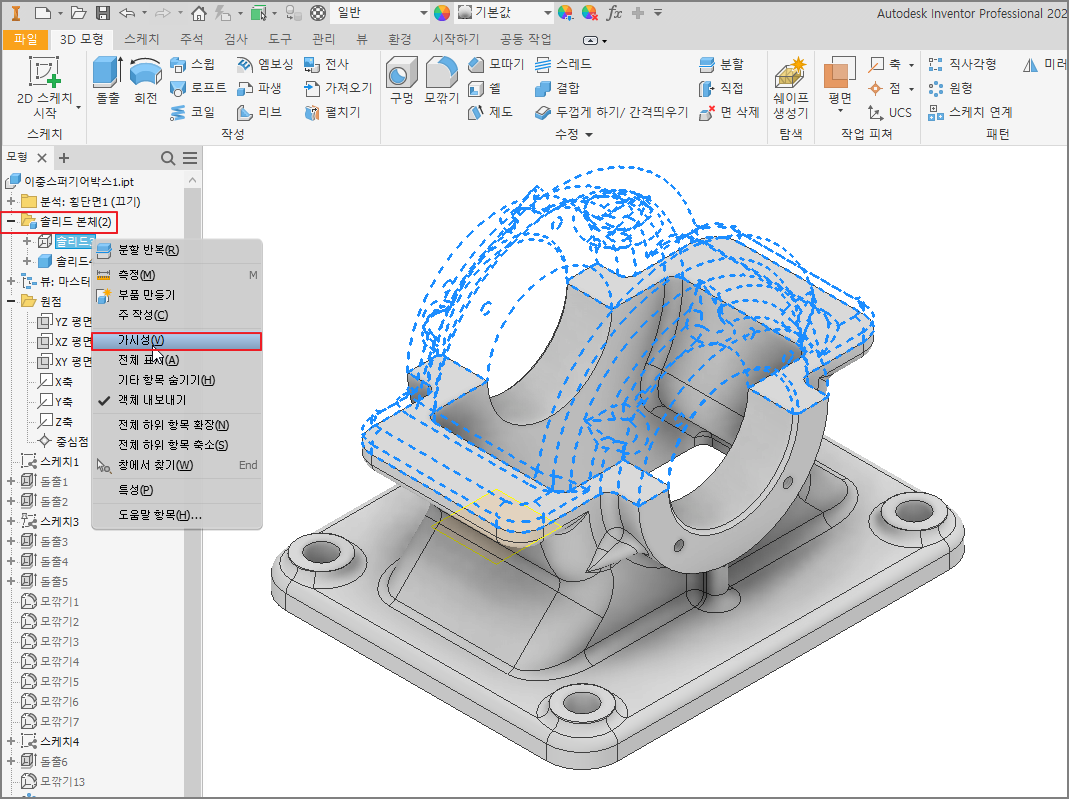


10. 마무리
본체 커버의 M5의 카운터보어와 본체에 M5 탭구멍을 각각 모델링하여 완성한다.

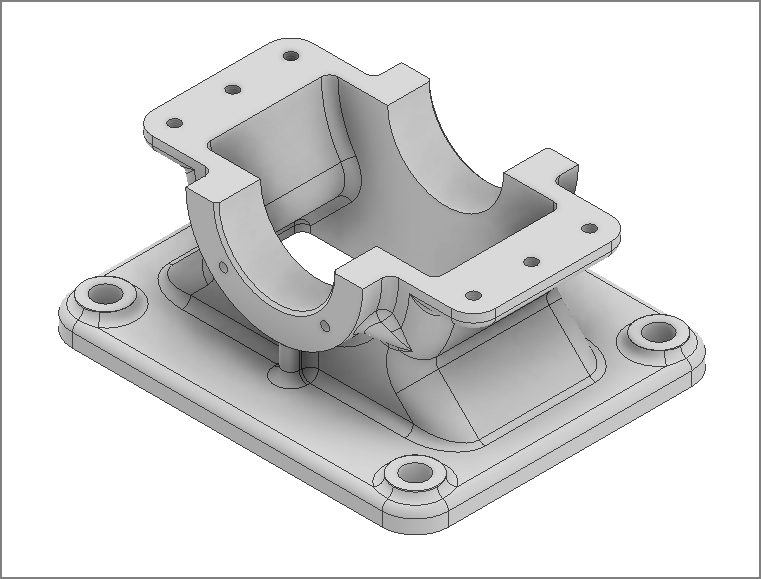
이상으로 이중스퍼기어박스를 모델링하면서 [분할]명령을 활용하는 방법에 대해 알아보았습니다. 가끔 시험에서 본체와 본체 커버가 있는 위의 구조와 비슷한 유형의 문제가 출제되고 있으니 이런 방법도 같이 고려해 보시기 바랍니다.
수고하셨습니다.
153LAB
'인벤터' 카테고리의 다른 글
| 치수를 누락하지 않는 방법 - 스케치 보기와 모형 주석 검색 (0) | 2023.07.19 |
|---|---|
| 인벤터의 브레이크 아웃(Break out)의 개념과 응용 (2) | 2023.05.28 |
| 줌 인 아웃 - 마우스 휠의 방향 변경하는 법 (1) | 2023.05.09 |
| 전산응용기계제도기능사 질량 기입 방법 (1) | 2023.05.03 |
| 인벤터의 "자동화된 중심선" 기본 설정 변경하기 (2) | 2023.03.31 |
| [인벤터] 포크 (Fork) 모델링 (0) | 2022.08.29 |
| [인벤터] 머그컵(Mug cup) 모델링 (0) | 2022.08.29 |
| [인벤터] 나이프(knife) 모델링 (0) | 2022.08.27 |